Often I see something on TV and I record part of it using one of our several TiVo’s. I’m sure you guys do the same thing. So, here is a way to get that short video clip from your TiVo to your PC and converted for archiving. The resulting video file will be watchable on any PC. Unless of course you use some special codecs to encode your video’s with.
Your TiVo will need to connect to your network in some way either with a WiFi adapter or with a USB to RJ45 converter. Goto TiVo.com to get the details on what hardware is compatible or you can just do it the easy way and buy one of these TiVo brand wireless adapters from BestBuy.
Supplies You Will Need For This Project
1. Download and Install Tivo Desktop
2. Download and Install Direct Show Dump
3. Acquire and Install VideoRedo
4. Download VirtualDUB
Once you get your Tivo online it will be much more fun to use. The first thing you’ll need to do is to download TiVo desktop. Click the TivoToGo link at the bottom of the list on the home page and save it. http://www.tivo.com/ Install the TiVoToGo software. You’ll need your Media Access Key for installation or the software will not work properly.
Open TiVo Desktop
Click the ‘Pick Recordings to Transfer.’ Doing so will pop-up a new window with a list of recordings to transfer to your desktop. The recordings will typically transfer into your My Documents\My TiVo Recordings folder.
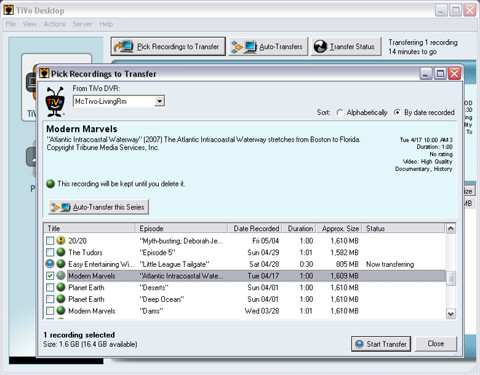
You can check the transfer status by clicking on the ‘Transfer Status’ button.
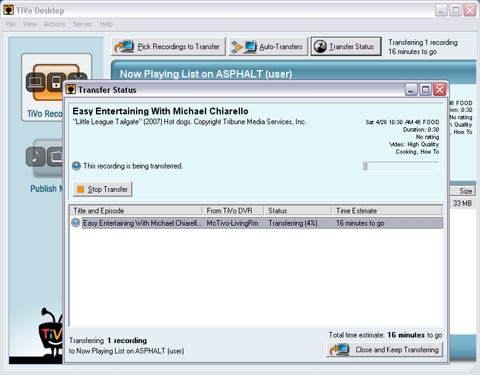
While your video is transferring to your desktop you should go to http://prish.com/etivo/tbr.htm. Download and Install DirectShow Dump.
At this point you have a few options. Essentially you need to strip out the TiVo protection from the video file which you just transferred. To do this you need to pass the video through a few processes so that it will work without any issues on other PC’s.
If you haven’t already, install it and run the “Direct Show Filter Dump” (DSD.exe)
Once the video has completed transferring, click ‘Add Files’ and the tool will begin to convert the file.
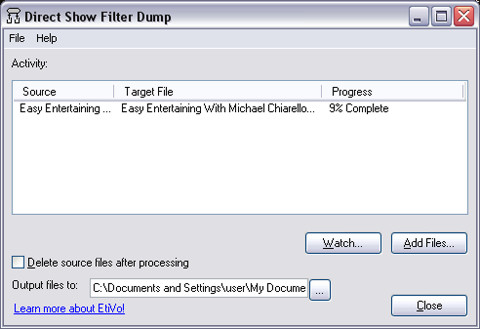
After that is complete you are done. The difficult task of converting the video has been boiled down to two pieces of software and a few clicks. The new .mpg file will be nearly the same size as the original .TiVo file. But the new .mpg file does not require any special codec or software to view it.
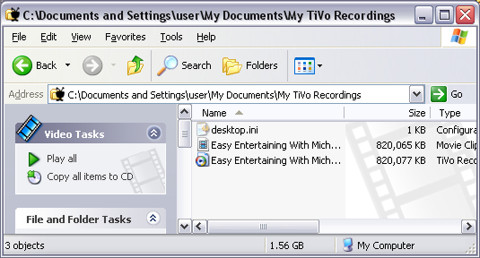
So what’s next?
 Well if you’re like me you want things done just right. So, I would suggest the following.
Well if you’re like me you want things done just right. So, I would suggest the following.
Acquire and install VideoReDo from http://videoredo.com/. Why? Because it has a single neat little feature which I find to be a great way to reduce movie sizes. It will automatically, with fantastic results, trim out commercials. They call it ‘Ad-Detective.’ It does this by quickly scanning the movie and looking for ‘Fade to black’ sections of the video. You can then export the new file which will be significantly smaller.
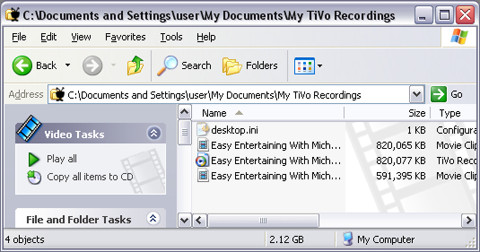
You can see that the file was reduced 223mb. If this were a 2 hour TV show with commercials you could imagine how significant the reduction would be.
If you don’t want to use VideoReDo to automatically remove advertisements from your video you could always use VirtualDub with MPEG2 which is free.
So how can we get the file even smaller?
Well you can do several things. You can use Windows Movie maker and save out a WMV file with little effort or you can use a program like VirtualDub with MPEG2 to process the video. If you decide to use VirtualDub I recommend using the XviD codec to encode the video. You can download the codec here: http://www.koepi.org/xvid.shtml
You can download VirtualDub with MPEG2 from here: http://fcchandler.home.comcast.net/stable/. The official VirtualDub project is at http://www.virtualdub.org/. It is a FANTASTIC free video editing software.
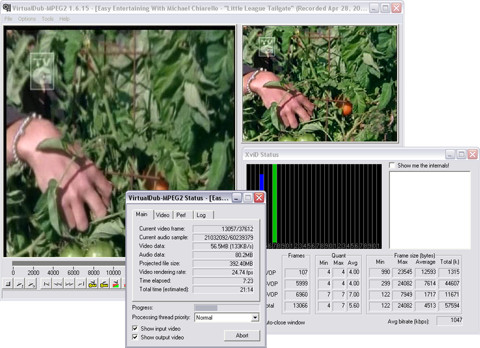
When I do conversions I typically will apply the following filters to the project. A 2:1 Reduction, Sharpen by 30%, Resize to 320×240 and HSV Adjust and boost the Saturation.
That’s it. You’re all done and ready to archive your video for later viewing.

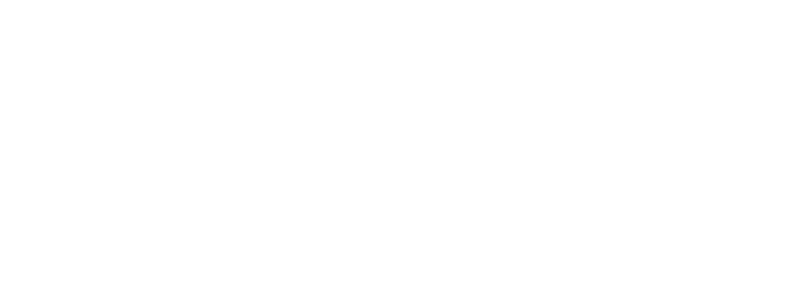
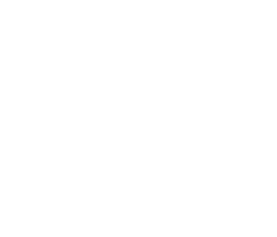
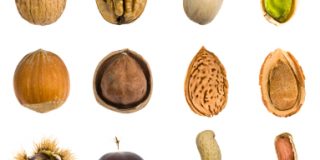
TiVo is a great and popular home setup box for recording favorite TV drama programs and movies for later playback. And you can transfer the TV recordings to your personal computer by using the TiVo Desktop Software application. But the problem with the .TiVo files is that they are not always compatible with other multi-media programs and editing software you may want to use to view or edit the TiVo files. As a result, it is required to convert the TiVo files to MPEG format for viewing/editing on your computers.
How to convert TiVo to MPEG at the fastest speed?
This converting TiVo to MPEG guide shows you the way to easily enjoy beloved TV shows recorded by TiVo box on your portable devices any time and any where or editing the TiVo shows by cutting off the commercials freely. To convert TiVo to MPEG, please follow the steps below:
Two must-have and 100% clean tools, please first free download here:
TiVo Desktop software
Aunsoft TiVo Video Converter
Step-by-step guide: How to convert TiVo to MPEG?
(1) How to transfer TiVo TV shows to PC?
Launch TiVo Desktop software. Connect TiVo to your home network, and then the TiVo Desktop will provide you with a list of shows for transferring to your PC. Then please transfer the TiVo TV shows you want to PC.
(2) Convert TiVo to MPEG
This Aunsoft TiVo Video Converter can help you to quickly and easily convert manifold video files like TiVo, MKV, AVCHD, HD, AVI, WMV, MOV etc to MPEG files. You could get wonderful output files and never worry about out of sync.
Step1: Start up this program, and then click “Add” to import all .tivo files.
Step2: Choose the proper output video format like Copy—Directly Copy for directly converting TiVo the MPEG files. As this Copying TiVo to MPEG process need not re-encoding, just remove the copy pretection from tivo shows. The speed is unbelievably fast, and the quality is very clear without any quality loss. Then choose destination folder to put converted MPEG files.
Tip1: Directly Copy TiVo to MPEG don’t let you do some settings like adjusting resolution, bitrate, framerate, codec, etc for your portable devices. So if you want to convert tivo to mpeg-4 (*.mp4) for your iPad, iPod, iPhone, Gphone, Apple TV, etc with best settings, please choose iPad, iPod, iPhone, etc (*.mp4) as output format and get the suitable settings.
Step3: Click “Start” button to start the TiVo to MPEG conversion. Just a few minutes, the conversion from TiVo to MPEG will be completed!
Tip2: If you have some TiVo files from your friends or had some TiVo shows on PC and didn’t install TiVo Desktop software, you will not use, convert, and watch them. You can also use this video converter for typing your friend’s TiVo code in Option—TiVo window—Media Access Key, then import TiVo shows into the program for converting. Also this program will remind you to put in the key when loading TiVo files.
thanks sunyanan85
I have downloaded Aunsoft Video Converter and it works perfectly.
Really nice tool.
Thanks again.